OWA 2003 User Guide
We have organized the OWA FAQs below by topic. Click on the category name below to go directly to the list of FAQs for that category.
TOP OWA 2003 USER FAQs back to top
The Account lockout duration, Account lockout threshold and Reset account lockout counter after settings are configured in the Default Domain Policy. These settings define what will happen if a user attempts to logon to the domain using the incorrect password multiple times. Attempting to logon to OWA with an incorrect password will also increase the bad password count (badPwdCount), which will eventually lock a user out of the domain until it is reset.
Important consideration: Attackers can also use this strategy to lock users out of the network as long as they obtain valid usernames. The default settings of these Default Domain attributes are as follows:
| Value | Default | Recommended | |
| Account lockout duration | Specifies the number of minutes a locked out account will remain unavailable before a user can attempt to log back in Note that such a configuration will likely increase the number of calls that the help desk receives to unlock accounts locked by mistake. | Windows Server 2008 - Not Defined Windows Server 2003 - Not Defined | Windows Server 2008 - 15 minutes Windows Server 2003 - 0 |
| Account lockout threshold | This setting determines the number of failed logon attempts before a lockout occurs. | Windows Server 2008 - 0 Windows Server 2003 - 0 | Windows Server 2008 - 50 invalid logon attempts Windows Server 2003- 20 invalid logon attempts |
| Reset account lockout counter after | This is the length of time before the Account lockout threshold setting resets to zero. | Windows Server 2008 - Not Defined Windows Server 2003 - Not Defined | Windows Server 2008 - 15 minutes Windows Server 2003 - 30 minutes |
- In Internet Explorer, select Tools\Internet Options from the browser menu.
- Move to the Security tab.
- Select the Internet zone and verify that the security level for this zone is set to "Medium-High" or "Medium".
- Move to the Privacy tab.
- Click the Advanced button.
- Ensure that the "Override Automatic cookie handling" checkbox is not checked.
- On the General tab, press the Delete button to clear the browsing history.
- Press Apply and OK.
- Close Internet Explorer.
- Open a new Internet Explorer session and try logging in to OWA.
- In Internet Explorer, select Tools\Internet Options.
- Move to the Security tab.
- Click on Trusted Sites and press the Sites button.
- Enter the OWA address in the "Add this website to the zone:" field.
- Press the Add button.
- Press Close.
- Press Apply and OK to save the changes.
- Open a new Internet Explorer session and try logging in to OWA.
When configuring per-user segmentation, selected OWA features are applied to specific user. Per-user segmentation requires the Active Directory user object to be modified using ADSI Edit. To configure per-user segmentation, refer to Microsoft's article below.
How to modify the appearance and the functionality of Outlook Web Access by using the segmentation feature in Exchange 2003
https://support.microsoft.com/kb/833340
- Open the registry editor (Start\Run\Regedit)
- Locate the following registry subkey: HKEY_LOCAL_MACHINE\System\CurrentControlSet\Services\MSExchangeWeb\OWA.
- Create a new DWORD.
- In the New Value #1 box, type DefaultMailboxFolderSet.
- Right-click and select Modify.
- Select Decimal and type the value that corresponds to the OWA features to be enabled. Refer to Microsoft article https://support.microsoft.com/kb/833340 to calculate the segmentation value.
- Click OK to apply the changes.
Note: In a front-end / back-end environment, segmentation settings must be made on the back-end server.
For additional information about the segmentation attributes, refer to Microsoft's article below.https://support.microsoft.com/kb/833340.
Setting Up Outlook 2003 Cached Exchange Mode Accounts
https://office.microsoft.com/en-us/ork2003/HA011402591033.aspx
If you are interested I giving users access to shared calendars from within OWA, like they do in Outlook, there is a company called Messageware that offers shared calendaring in OWA.
Pasting images into messages is not an OWA feature. There are two workarounds to getting images into your message:
-
You can paste HTML links to images, but this means that the image needs to be stored on a public server. An example of this would be when you copy an image from a website and then paste it into an OWA message
-
You can embed images using Outlook, which actually stores images as attachments, making them available for recipients using OWA to see.
There is a Microsoft knowledgebase article, available below, which explains how to paste an image into the OWA signature. The workaround does not always seem to work and is not supported by Microsoft as an official solution.
How to get an image into the signature file in OWA
https://social.technet.microsoft.com/forums/en-US/exchangesvrclients/thread/1bb882b3-03dc-4085-ae06-a787fd76fd39/
When you open an attachment, rather than save it to a specified location, the attachment will always be saved to the temporary internet files folder on the local computer. This happens unknowingly to the user creating a real danger on computers where unauthorized people could get hold of confidential documents.
There are a few ways Administrators can secure attachments for all:
Disable access to all attachments
Although not practical, it is the safest way to make sure that attachments are never left behind.
Force Save for all file types
This is a good option if your company is okay with users saving files to local machine and possibly forgetting to permanently delete them. Another problem is that the save menu also has an open option!
Get third part help
Messageware (www.messageware.com) offers a product called AttachView which gives Administrators a wide variety of configuration options for securing attachments. Because AttachView support viewing over 300 file types as safe HTML pages, they really make it feasible to turn off the open and save attachment options for users while they are not in the office or on corporate devices.
The Exchange Forms Based Authentication login page settings are contained in the logon.asp page. The steps below describe how to remove the Public and Private options from the OWA login page. The difference between choosing Public and Private is the inactivity timeout configuration; removing this option will apply the Public timeout value for all users.
This is what the login page will look like after following the steps below:

To remove the Public and Private options,
- On the server, navigate to \Program Files\Exchsrvr\exchweb\bin\auth\usa.
- Backup the logon.asp file before making any changes to ensure you can revert back to the original file.
- Open the logon.asp page using Notepad or Visual Studio .NET.
Note: To ensure constancy, update the logon.asp page for each language OWA is accessed in by users in your organization. - Comment out the Basic and Premium text using single quote (‘) as shown below.
'CONST L_ShowPublicUI_Text = "Public or shared computer"
'CONST L_ShowTrustedUI_Text = "Private computer" - Search for L_ShowTrustTitle_Text
- Comment out: <!--" & L_ShowTrustTitle_Text & "-->
- Search for L_ShowDetail_Text
- Comment out: <!--Response.Write g_sOpenParen & "<A id=""lnkShowTrust"" href="/" mce_href="/"#"" onclick=""onClickHelp();return false;"" >" & L_ShowDetail_Text & "</A>"-->
- Search for L_HideDetail_Text
- Comment out: <!--" & L_HideDetail_Text & "</A>" & g_sCloseParen & "-->
- Search for L_ShowPublicUI_Text
- Comment out: <!--<INPUT id=""rdoPublic"" checked type=""radio"" name=""trusted"" value=""0"" onclick=""onClickSecurity();"">-->
- Search for L_ShowTrustedUI_Text
- Comment out: <!--<INPUT id=""rdoTrusted"" name=""trusted"" type=""radio"" value=""4"" onclick=""flags.value |= 4"">-->
- On the server, open the registry editor (regedit)
- Navigate to HKEY_LOCAL_MACHINE\System\CurrentControlSet\Services\MSExchange
WEB\OWA\PublicClientTimeout - Double click on the PublicClientTimeout value
- Enter the timeout value in minutes
- Press OK to apply the changes.
For more information on customizing the login page, refer to the following Microsoft article: Customizing the Outlook Web Access Logon Page.
For information on customizing the inactivity timeout options, refer to Tweaking Outlook Web Access timeout options.
The Exchange Forms Based Authentication login page settings are contained in the logon.asp page. The steps below describe how to remove the option to choose a Premium or Basic experience from the OWA login page. This is what the login option will look like after following the steps below:

To remove the Premium and Basic options,
- On the server, navigate to \Program Files\Exchsrvr\exchweb\bin\auth\usa.
- Backup the logon.asp file before making any changes to ensure you can revert back to the original file.
- Open the logon.asp page using Notepad or Visual Studio .NET.
Note: To ensure constancy, update the logon.asp page for each language OWA is accessed in by users in your organization. - Comment out the Basic and Premium text using single quote (‘) as shown below.
'CONST L_ShowSimpleUI_Text = "Basic"
'CONST L_ShowComplexUI_Text = "Premium"
- Search for L_ShowUITitle_Text
- Comment out: <!--" & L_ShowUITitle_Text & "-->
- Search for L_ShowDetail_Text
- Comment out: <!--Response.Write "(<A id=""lnkShowClient"" href="/" mce_href="/"#"" onclick=""onClickHelp();return false;"" >" & L_ShowDetail_Text & "</A>"-->
- Search for L_HideDetail_Text
- Delete only the closing bracket ")" near the end of the line: " & L_HideDetail_Text & "</A>)</TD></TR>"
- Search for L_ShowComplexUI_Text
- Comment out: ><!--<INPUT id=""rdoRich"" checked type=""radio"" name=""forcedownlevel"" value=""0"" onclick=""flags.value &= 14"">-->
- Search for L_ShowSimpleUI_Text
- Comment out: <!--<INPUT id=""rdoBasic"" type=""radio"" name=""forcedownlevel"" value=""1"" onclick=""flags.value |= 1"">-->
- Save the changes and verify the logon page.
There are several ways to secure OWA. Microsoft's recommended approach is a cookie based solution called Exchange Forms-based authentication, this comes with Exchange Server 2003. For added security make sure that users connect to OWA via SSL only.
The article below from MSExchange.org has some more information on securing OWA. https://www.msexchange.org/tutorials/Securing-Exchange-Server-2003-Outlook-Web-Access-Chapter5.html
Some additional security implications include:
- Attachment security - opening and saving attachments may results in a copy of the file being left behind in the Temporary Internet Files folder on the client machine available for the next user to copy, print and email. Printing files can result in a hardcopy being left behind on a public printer or desk.
Solution: You can block users from accessing attachments or look for a third party that does attachment conversions into safe HTML pages. - Session Inactivity - Users that are not active in OWA should be timed out to ensure they do not leave an active session behind unknowingly.
Solution: Exchange forms based authentication has a public and private timeout value that is enabled by default. - Navigation protection - if a user does not logoff and enters a new URL in the address bar, the user on the computer can click the back button to get into the previous user's OWA session - no need for credentials.
Solution: ISA Forms-based authentication offers navigation protection. - Maximum session time - There is no maximum session time so if someone hijacks a session and can keep it active indefinitely without re-authenticating.
Solution: RSA SecurID offers a maximum session time
There is a third party, Messageware, that offers OWA security and enhancement solutions. It would be a good idea to check with them as well.
OWA EMAIL BASICS back to top
OWA lets you create basic mailbox rules letting you automatically move, copy, delete or forward emails based on the criteria you configure. To create a new rule,
- Click on the Rules link from the left hand menu in OWA.

- In the Rules window, select New from the top menu.
- In the Edit Rule dialogue box, fill in the fields as needed.

- Press Save and Close to save the changes.
One method used to move or backup information in Outlook is to create a PST file. PSTs / Data files are saved to your computer and can be used to import information into a new version of Outlook.
To proceed with the upgrade: 1) make a backup of your Outlook data using a PST file; and 2) upgrade Outlook instead of uninstalling/reinstalling it as you have a good chance of saving your configuration and data.
To create a PST, proceed as outlined in the article below:
How to create a .pst file in Outlook 2003
https://support.microsoft.com/kb/829971
Note: If you are using Microsoft Outlook 2007 you will use the File\Data File Management option.
Your Administrator seems to have setup the POP3 or IMAP service on the server. These services hold emails on the server until you connect using Outlook. All emails are then pulled down to your desktop leaving your Inbox empty.
OWA connects to the mailbox on the server showing you all of your new emails since the last time you connected using Outlook.
If you do not want your emails to be downloaded each time, ask your helpdesk if you can set up an Outlook connection directly to the Microsoft Exchange Server, not using POP3 or IMAP. Note that you can only set up this type of connection while you are in office.
For more information on POP3 read:
https://searchexchange.techtarget.com/sDefinition/0,,sid43_gci212805,00.html
For more information on email accounts see:
https://office.microsoft.com/en-us/outlook/HA010955041033.aspx
The reading pane can be turned on using the menu option from the folder that you are in. Here is what the menu looks like:
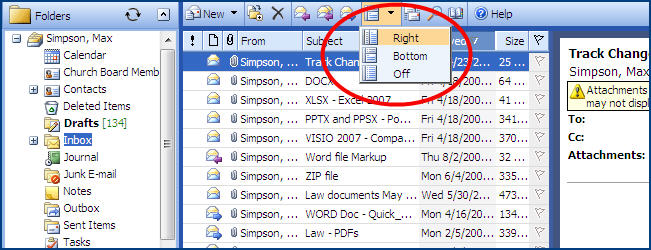
You can choose to view messages on the right side or at the bottom. In this example, the reading pane is showing on the right.
Once it is installed on the server, the thesaurus icon will be visible in the new message toolbar.

The Out of Office Assistant sends an automatic email to anyone who sends you an email while you are not in the office. You can set up your out of office message using Outlook Web Access (OWA).
To setup your out of office message,
- Go to the Options page by pressing the Options button on the bottom left side of the OWA window.
- Under the Out of Office Assistant heading select I'm currently out of the office.
- Type your out of office message.
- Press the Save and Close button at the top of the OWA window.

To log off your OWA account, click the Log Off () button at the top right-hand corner of the OWA window.
In order to access your email using Outlook Web Access, your company's Exchange Administrator (or IT department) will need to give you the OWA URL to log in to. They will also provide you with your username and password.
To set OWA as the default mail client, which lets you send messages from within Microsoft Office, respond via MailTo links on websites and send attachments by right-clicking on files on the desktop, you need to use a third party add-on, such as ActiveSend from Messageware (www.messageware.com)

ActiveSend also includes the ability to save an encrypted username and password, and toggle between mail accounts so you can change the default email from OWA to Outlook, for example, if you are using a notebook both in and out of the office.

Spell check options are set in the OWA Options page. Scroll down to the Spelling Options and put a check mark beside Always check spelling before sending.

The Outlook Web Access client does not provide a way to backup email folders; you will need to use Microsoft Outlook or Microsoft Outlook Express to create a PST / Data file that will be saved to your computer.
If you are working from a remote location your Exchange Administrator will need to provide you access to your mailbox via a VPN connection or RPC over HTTP. Once you set up your account using Microsoft Outlook, you can refer to the link below for more information on how to create an Outlook Personal Folder (.pst).
How to create a .pst file in Outlook 2003
Note: If you are using Microsoft Outlook 2007 you will use the File\Data File Management option.Once the PST is created, you can then set up and Outlook connection for your other email account and open the PST file. You can then simply drag the mail items out of the PST and into your mailbox.
You will need to speak to your Exchange Administrator about setting up a VPN or RPC over HTTP connection for you. Refer to the Microsoft knowledgebase article below for more information.
- Check the OWA address is correct
When incorrect, you may see a page cannot be found or Internet Explorer cannot display the webpage error. You will also not see the login screen or prompt - Check your username and password
When incorrect, you will be prompted to re-enter your password several times in a row without getting access to your mailbox. After three tries you will see an error indicating that you are not authorized. - Try accessing OWA using a different browser
If you cannot get into OWA, try connecting to OWA using another browser. For example, if you are using Internet Explorer, try using Firefox or Netscape and visa versa. - Try accessing OWA using a different computer
Go to another computer and try logging into OWA using your account, Can you connect? - Ask you coworkers if they can connect to OWA
Check with the people around you to see if they are also having problems. - Document any errors you get and provide all the information to your Corporate Help Desk or Exchange Administrator for assistance
To take a screenshot of any errors you get by pressing the "Print Screen" button on your keyboard. Once you press the print screen button the picture will be on your clipboard. Open a Microsoft Word document, right-click on the whitespace and press Paste.
Gather up as much information about what you are seeing so that you can provide it to your Help Desk or System Administrator.
You can sort your emails by clicking on the column headings including From, Subject and Received. This will sort the emails based on the column selected.
To sort your email by sender, press on the FROM column title. To change the order from ascending to descending, click on the FROM column title a second time.

- you do not want others to know the email address
- you do not want others to know that you are letting this person know of the communication
- you are sending a public email and do not want people to get each other's email address
- you are working with a third party and do not want the parties to contact each other
The reply and forward buttons are ways to respond to messages. The reply button allows you to send an email back to the person who sent the email. The forward button allows you to send the email to someone who was not in the TO, or CC lines of the email.
For example, if you get an email from John who included Jim and Nancy in the CC line:![]() ) if you want to write back to John about the email.
) if you want to write back to John about the email.![]() ) if you want to write back to John and let Jim and Nancy see your response.
) if you want to write back to John and let Jim and Nancy see your response.![]() ) if you want to send John's email to Amanda, to let her know what John written.
) if you want to send John's email to Amanda, to let her know what John written.
- In OWA, click on the Options button at the top left hand side of your Inbox.
- Choose the Messaging heading on the left menu (default).
- Scroll down until you see the heading E-mail Signature.
- Type in your signature.
- To include your signature in each email, select Automatically include on outgoing messages.
- Press the Save button at the top of the page to save your settings.

OWA ADDRESS BOOK back to top
- Open the address book from the To button in a new message or the address book button at the Inbox toolbar.
- Fill in one or more of the search fields such as First name, Last name or Department.
- Press the Find button to find the person.
- To address a message to the person click on their name and press the To, CC or BCC button at the bottom of the address book.
In the example below Sam Powers was added to the TO line of a new message using the address book.

You can set the address book to search Contacts by default via the OWA Options page.
To change the OWA default,
- Open the OWA Options page by selecting Options from the Button Bar.

- Scroll down to the Contact Options section and set the Check names first in: section to Contacts.

- Press the Save and Close button at the top of the page.
If you are trying to send an email to multiple people, you can start by opening the address book from the To button. The Find Names Address will open in a new browser window. Search for the first person using the search fields, click on the name once and then press the To, Cc or Bcc button. The address book will remain open and let you continue with your search until you press Close.

There is a way to quickly address a message to multiple people, this is by holding down the Ctrl keyboard key and clicking on each name that you want to send the email to, see the example below.

To do this, your company will need to install a product called Messageware Plus Pack which is available from Messageware Incorporated (www.messageware.com). Plus Pack adds features to Outlook Web Access to make it more like desktop Outlook.
OWA CALENDARS back to top
- In OWA, open the calendar folder view.
- Select the Day view.
- Hold down the CTRL keyboard and click on the dates you want to view.
- The calendar days will open side-by-side.

- In OWA, go to the Calendar folder
- Double-click on the meeting name to open it up
- Move to the Tracking tab

Remember: You can only see the Track Changes tab if you are the one who sent out the meeting request.
OWA ATTACHMENTS back to top
First, click the New button ![]() which will bring up a New email window like the one below:
which will bring up a New email window like the one below:

Click on the button marked Attachments which is circled in red. This will bring up another window, like the one below.

To choose a file to attach, click on the Browse button, choose your file, and press Attach. When your file has been attached correctly, it will show up in the box under the title Current file attachments.

Press Close to attach the file(s) to your email message.
To open an email attachment in OWA, click on the file name. This will bring up a prompt similar to the one below, which will ask you if you want to Open, Save or Cancel.

OWA SECURITY back to top
First and foremost, always press the logoff button when you are finished using OWA. Then close the browser window. If you navigate away from OWA without pressing the logoff button your OWA session will remain active.
Give it a try:
Logon to OWA and without logging off, type www.outlook-web-access.com in the browsers address bar and press enter.

Now press the back button and notice that you were not prompted for your username and password to get back into OWA. Now imagine this happened at a public computer.
There is a third party software, NavGuard from Messageware Incorporated (www.messagweware.com), that warns you before your navigate away without logging off. The warning gives you the option to logoff or return to OWA. Here is what the warning looks like:


